Сетевой кабель для роутера
Сетевой кабель для роутера
Для подключения к роутеру клиентских устройств используют либо беспроводное соединение Wi-Fi либо кабель. Сегодня большинство пользователей отдают предпочтение первому варианту. Он гораздо практичнее – не нужно опутывать квартиру сетью проводов, а для подключения к сети нового устройства достаточно просто ввести пароль. Но стационарные ПК в большинстве не оснащены беспроводным модулем. Так же, как и некоторые ТВ-приставки или сетевые принтеры. Да и настройку, а тем более перепрошивку роутера рекомендуется выполнять через кабельное соединение, поскольку оно является более надёжным. Поэтому без кабеля в локальной сети не обойтись.
Виды кабелей для интернета
Существует три типа проводов для проведения сети:
- Коаксиальный;
- Витая пара;
- Оптоволокно.
Каждый отличается по диаметру, составу, типу жил, скорости и качеству передачу. Чем новее провод, тем меньше он в диаметре и выше скорость передачи. В современных домах устанавливают оптоволокно, как современную технологию передачи информации.
Далее мы расскажем об особенностях каждого кабеля, ведь прежде чем начать самостоятельно занимать проводкой, нужно понимать конструкцию системы.
Основные понятия
Если требуется соединить два компьютера между собой, то следует воспользоваться схемой Gigabit Crossover, где первый конец провода опрессован по типу А, а другой — путем замены местами всех восьми проводов. Подключение настенной компьютерной розетки Практически все производители компьютерных розеток размещают внутри схему подключения, с обозначением порядка размещения проводов, исходя из их расцветки.
Это значит, что он стал на место и изоляция прорезана.

Некоторые изделия от разных производителей имеют отличия во внутреннем устройстве, но они только визуальные, а принцип подключения остается неизменным — выполнение кроссировки с соблюдением цветовой схемы и правильное производство обжима проводов в клемнике. Видео: обжим витой пары специальными инструментами Вместе с тем не всегда и не у всех под рукой может находиться инструмент необходимый для витой пары, поэтому существует другой вид обжимки — с использованием плоской отвёртки. Разновидности кабелей для интернета Экранирование обеспечивает лучшую защиту от электромагнитных наводок как внешних, так и внутренних, и т.

Это значит, скорее всего, что было приобретено нерабочее устройство с заводским браком. Обжим витых пар RJ выполняется инструментом, который называется обжимные клещи. Некоторое количество — минимум 2 штуки для каждой витой пары на оба конца кабеля , но лучше с запасом, особенно для тех, кто обжимает кабель впервые. Вскрываем крышку, закрывающую контактную часть.
Не надо думать, что нужно скрупулезно снимать оболочку с каждого проводка, после чего сажать его на болтовое соединение, как это происходит в обычных электрических розетках. Инструменты и материалы Сетевой кабель. Лицевая панель сконструирована на винтах, поэтому, чтобы ее снять, достаточно открутить эти винты.
Компьютерные сети

Конструктивные особенности витой пары обуславливаются требуемыми скоростными характеристиками передачи информации. Обжим проводов на клеммах розетки — важное условие для качественной коммутации Обзор продукции известных брендов — производителей интернет розеток Знаменитые торговые марки Legrand, VIKO, Lezard, Schneider пользуются заслуженным авторитетом на мировом рынке.
Видео: установка розетки RJ для внутреннего монтажа В том случае, если для монтажа розетки был выбран открытый способ внешний монтаж для фиксации нужен будет дополнительный элемент — кабельный короб, который монтируется на стену. Таким образом, если не планируется высокий локальный трафик, расход проводов для построения сети можно уменьшить в два раза. Проверяют качество работы с помощью мультиметра. Для удобства его подключения существуют специальные розетки, благодаря которым любой кабель можно спрятать в стену. Если чувствуется, что необходимо дополнительное усилие, то желательно процесс обжима приостановить и опять все проверить.
Последовательность проводов прозвонить специальным сетевым тестером. Алгоритм последовательности действий следующий: Необходимо подготовить конец кабеля для обжима. Вот последовательность действий: Срезается верхний слой обмотки. Общая картинка, иллюстрирующая вид 4-пинового разъема, кабеля, а также его подключение к трубке и аппарату Используются для организации подключения телефонной линии.
Как соединить интернет кабель.
Число пар
В зависимости от типа кабеля, количество пар проводов внутри будет отличаться. Самый простой 5е имеет всего две пары. Начиная с 6-ой категории, кабели имеют 4 пары проводов. Впрочем, иногда встречаются кабели типа 5е с 4-мя парами. В таком случае 2 пары не задействуются и используются как резервные.

И хоть 2-х парные кабели легче, дешевле и эластичнее своих аналогов, мы рекомендуем использовать только 4-х парные кабели. Во-первых, они имеют большую пропускную способность. 2-х парный кабель обеспечит вас максимум скоростью в 100 Мбит/c. Во-вторых, даже если ваше сетевое оборудование не способно передать скорость больше 100 Мбит/c, вы получите резервную незадействованную пару проводов в 4-х парном кабеле. Она пригодится в случае, когда основная пара повредится. В-третьих, это хороший задел на будущее. Вам не придется заново протягивать кабель, когда захотите получить интернет со скоростью 1-10 Гбит/c.
Подключение к коннектору

Используется при замене вышедшего из строя специального предмета для подключения на проводе провайдера, подсоединении персонального компьютера к маршрутизатору витой парой, соединение двух компьютеров локальной сети. Представляет собой закрепление специальных разъединителей концов шнура.
Сетевой кабель, применяемый для переключения соединений между компьютером и сетевым оборудованием, обжимается двумя способами: прямым и перекрестным, отличающимися отжимом жил в разъеме.
Компьютер-хаб (прямой straight) применяется при соединении двух различных видов устройств (компьютера и телевизора к роутеру, устройства, способного выполнять определенную операцию к коммутатору, маршрутизатора к коммутатору, компьютера к модему). Носит название из-за расположения жил в одинаковом порядке. В домашних условиях используется для построения локальной сети по оптововолоконному кабелю.
Компьютер-компьютер (перекрестный cross) применяется для подключения подобных аппаратов: компьютер-компьютер, роутер-роутер, телевизор-компьютер. Называется по перекрестному расположению жил разъема. Один конец обжимается прямым соединением, другой – измененной последовательностью.
Какой кабель лучше использовать для подключения интернета?
Кабель»витая пара» можно разделить на три основные категории: элитная, средняя и бюджетная.
Сделаем анализ указанных категории витых пар с указанием представляемых нами торговых марок.
Витая пара элитного класса
Результаты FLUKE тестов наглядно показали, что витые пары из элитной категории обладают высочайшим качеством и, соответственно, высокой ценой. Среди производителей витой пары данного класса можно отметить такой известный мировой бренд как Hyperline, торговые марки NIKOLAN, SkyNet. В зависимости от производителя цена за 1 метр будет варьироваться в пределах от 15 — 25 рублей.


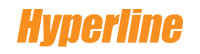
Витая пара среднего уровня
Витая пара среднего класса предлагается хорошо успевшими себя зарекомендовать компаниями- производителями. Из нашего списка в этой категории есть возможность отметить, такой бренд, как NETLAN. Обычно производитель на свою продукцию подобного уровня предлагает более низкие цены по сравнению с элитными кабелями, примерно 15 рублей за метр. Но тут, конечно, все зависит еще и от категории и типа кабеля.
Можно с уверенностью сказать, что витые пары среднего уровня в настоящее время наиболее востребованы на рынке России. Этот кабель используют для прокладки интернета как предприятия, так и физические лица для дома.

Витая пара бюджетного уровня
Витая пара эконом класса, представлена у нас торговыми марками Ripo, CabLAN, китайского производства. Китайские производители – одни из немногих, которые сейчас могут по-прежнему предложить потребителю проводники омедненного типа. Цены на них начинаются всего от 5 рублей за метр. Все зависит от технических характеристик, назначения и конструкционных особенностей омедненного кабеля. Данный кабель используется для прокладки в небольших и малобюджетных сетях.
Также китайские производители выпускают бюджетный сетевой кабель с жилами из меди. Цена такой витой пары составляет в среднем от 10 рублей за погонный метр. Ищущие какую витую пару выбрать для дома или проложить лучший кабель для интернета в квартире, как правило, останавливаются на данном варианте. В целом, витая пара бюджетного уровня очень востребована для прокладки в жилых домах и квартирах, а также в организациях.
Медь или кабель частично омедненный
При выборе провода учитывается протяженность сети, количество подключаемых объектов. На небольших расстояниях разница в изделиях из меди либо омедненных незначительна. При проведении сетей протяженностью более 50 метров в омедненных проводах возникают сбои в передаче сигнала. Проводимость алюминиевого сплава и стали ниже меди.
Изделия из медных сплавов предназначены для построения масштабных локальных систем с расстоянием между объектами до 10-20 метров. Изделия не создают помех при переводе сигнала. Для соединения компьютера с тройниками, розетками, коммутационным оборудованием достаточно жил с комбинированным составом (омедненных).
На видео ниже наглядно показаны отличия медной FTP жилы витого кабеля и покрытого медью алюминиевого UTP.
Удлиняем сетевой кабель с помощью переходника (соединителя)?
Этот способ подойдет во всех случаях. Как для соединения сетевого кабеля по которому в дом заходит интернет, так и для удлинения сетевого кабеля для компьютера, телевизора, роутера, модема и т. д.
Выглядят эти соединители примерно вот так:

Его называют джойнер. Там просто с двух сторон вход под сетевой кабель (под коннектор RJ-45) . Тип «мама-мама». Чтобы соединить кабель с помощью такого LAN-соединителя необходимо обжать кабель с двух сторон в коннектор RJ-45. Как это сделать своими руками без специального инструмента я писал в статье как обжать сетевой кабель без инструмента. При наличии специального инструмента (кримпера) все можно сделать по этой инструкции: как обжать витую пару в RJ-45.
Если вы будете использовать такой соединитель для того, чтобы удлинить интернет кабель, то второй кусок кабеля вы можете купить в магазине. Он будет уже готовый (с коннекторами) . Если кабеля нужной длины не будет, то этот кабель могут для вас изготовить. Поспрашивайте в магазинах, где продают компьютеры и другую компьютерную технику.
Достаточно просто подключить два сетевых кабеля в такой переходник и все готово.

Допустим с одной стороны у нас интернет кабель от провайдера, а с другой стороны второй кусок кабеля, который мы изготовили сами, или купили в магазине.
Существуют немного другие соединители LAN-кабеля – каплеры.

С их помощью удлинять LAN-кабель даже проще и удобнее. Не нужно обжимать кабель в коннектор и не нужен специальный инструмент. Только отвертка.
Не путаем эти соединители со сплиттерами. У них один вход и два выхода. И предназначены они для других задач.
Если нужно удлинить сетевой кабель для компьютера, телевизора, роутера
Когда не хватает длины сетевого кабеля, чтобы от роутера или модема подключить компьютер, телевизор, еще один роутер или какое-то другое устройство, то так же можно использовать соединители. Но не забывайте, что всегда можно купить, или изготовить более длинный кабель, или подключить устройство по Wi-Fi. Возможно в вашем случае такое решение будет более правильным и удобным.
Конечно же можно взять два куска витой пары обжатой с обеих сторон в коннектор RJ-45 и соединить их через соединитель.

С помощью такого кабеля можно подключить к интернету абсолютно любое устройство, в котором есть LAN вход.
Подключение к роутеру сетевым LAN-кабелем
Основы: по шагам
Первое, что нам потребуется (кроме роутера и компьютера, разумеется) — это сетевой кабель. Вообще, обычно, такой кабель идет в комплекте к роутеру (в 99% случаев).
Чаще всего длина такого LAN-кабеля [из набора] не более 1÷2 м. Этой длины вполне достаточно [в большинстве случаев] для подключения и настройки роутера.
Примечание! Если у вас его нет, или его длины явно недостаточно — можете приобрести его в любом компьютерном магазине. Причем, там же можно попросить, чтобы вам обрезали кабель под конкретную длину.

Сетевой кабель (1-2 м. кабель идет в комплекте ко всем роутерам)
Далее подсоедините к роутеру адаптер питания и включите его. Затем подключите к гнезду «Internet» кабель вашего Интернет-провайдера.
Один из синих (часто они бывают желтыми) портов (LAN) необходимо соединить с сетевым LAN-портом ноутбука/ПК.

Типовой вид роутера (D-Link)
Если нет Ethernet-разъема для интернет-кабеля
С компьютерами , как правило, таких проблем не возникает. На большинстве моделей имеется, по крайней мере, встроенная в мат. плату сетевая карта, и ее порт легко найти на задней стенке системного блока.
С ноутбуками — может быть все несколько иначе. Дело в том, что современные ноутбуки, обычно, подключают к Интернет с помощью беспроводной сети Wi-Fi, и не на всех устройствах есть Ethernet-порт (особенно это касается ультрабуков).
Если у вас LAN-порта нет — то необходимо приобрести спец. адаптер-переходник на USB.

Подключаем кабель к ПК-ноутбука
Переходников таких достаточно много: есть подходящие как к классическому USB 2.0/USB 3.0 портам, есть и более универсальные (с поддержкой LAN, HDMI, USB) для USB Type-C. См. скриншот ниже. 👇
Приобрести такие адаптеры можно за «копейки» в китайских онлайн магазинах

Различные варианты сетевых адаптеров для ноутбука (для подключения к роутеру через LAN порт)
Если и компьютер, и роутер включены, с кабелем все в порядке — то на корпусе роутера вы должны увидеть, как будут гореть (моргать) несколько светодиодов: отвечающие за питание, LAN-порт, Интернет (если соединение установлено).

На роутере загорелись светодиоды (в том числе, загорелся светодиод, отвечающий за LAN-порт)
В идеале, вы должны увидеть в трее сетевой значок сети без каких-либо предупреждений (сигнализирующий, что соединение с роутером установлено, Интернет есть).

Значок сети (Windows 10). Все OK!
Но, к сожалению, в ряде случаев, далеко не всегда роутер сразу же автоматически начинает работать (иногда без ручной настройки — никак) .
Если на значке сети «горит» восклицательный знак (без доступа к Интернет)
Пожалуй, это наиболее популярный вариант (особенно при первом подключении и настройке роутера, например, после смены оборудования).
В этом случае, первым делом, порекомендую открыть сетевые подключения и проверить, все ли там в порядке. Для этого нажмите сочетание кнопок Win+R и используйте команду ncpa.cpl (см. скрин ниже 👇).

Как открыть сетевые подключения / команда ncpa.cpl и Win+R
В окне сетевых подключений необходимо открыть свойства вашего подключения (обычно, оно называется «Ethernet» (как в моем случае 👇) или «Подключение по локальной сети»).

Далее найти строку «IP-версии 4» и открыть ее свойства . После поставить ползунки в режим:
- получать IP-адрес автоматически;
- получить адрес DNS-сервера автоматически (в некоторых случаях рекомендуется вместо авто-варианта, указать DNS 8.8.8.8 — это DNS от Google. Более подробно об этом здесь).
Сохраните настройки и проверьте работу сети.

Свойства IPv4 — получить IP-адрес автоматически
Второй важный момент — это проверка настроек роутера. Если у вас ранее он не был настроен — то, в принципе, в большей части случаев — Интернета и не будет, пока не будут указаны параметры подключения.
У разных провайдеров разные требования: как правило, найти необходимые логины и пароли, IP-адреса и пр. параметры [которые нужно ввести в настройки роутера] можно в договоре с провайдером, который заключали при подключении к сети Интернет.
Как войти в настройки роутера [как раз туда, где необходимо задать параметры подключения] (для начинающих)

Настройка PPPoE подключения в веб-интерфейсе Tenda (для подключения к Интернет)
В этом плане порекомендую еще одну статью (о настройке и подключении роутера с «нуля»). Из нее сможете почерпнуть все «опущенные» моменты.
Если на значке сети «горит» красный крестик

Сетевой кабель не подключен — красный крестик (Windows 10 трей)
Такой значок означает, что у вас нет соединения между роутером и компьютером (ноутбуком). Происходить это может по разным причинам. Приведу ниже самые распространенные.
1) Проверьте состояние кабеля
Все ли с ним в порядке, не перегнут ли. Часто так бывает, что внешне кабель может казаться целым, но его несколько раз сильно перегибали, и внутри медные жилки были перебиты. Поэтому, я бы порекомендовал попробовать использовать другой кабель.

Кабель перегнут (скручен)
2) Посмотрите, плотно ли вставлен кабель в LAN-порт
Часто из-за небольших отклонений в изготовлении (а также резиновых прокладок, которые часто на них ставят, шероховатости и пр.) разъемов RJ-45 и LAN-портов — не всегда и не каждый разъем до конца вставляется в каждый порт.
В идеале после того, как разъем был вставлен — вы должны услышать легкий щелчок (а на сетевой карте ПК/ноутбука — должен загореться светодиод, что кабель подключен (такой же как на роутере)).
Если у ПК несколько LAN-портов — попробуйте задействовать другой.
3) Проверьте, включен ли ваш сетевой адаптер
В Windows может так стать, что сетевой адаптер будет выключен. Чтобы проверить, не так ли это, зайдите в сетевые подключения (для этого вызовите окно «Выполнить» сочетанием Win+R , и используйте команду ncpa.cpl ) .
Далее обратите внимание на то, какой значок: у выключенного устройства он черно-белый (как на скрине ниже).
Можно просто щелкнуть правой кнопкой мышки по адаптеру, чтобы увидеть статус работы и включить устройство (если необходимо). См. пример ниже.

Включаем адаптер / Сетевые подключения
Также рекомендую зайти в 👉 диспетчер устройств (сочетание Win+R , и команда devmgmt.msc ) , и найти свой адаптер во вкладке «Сетевые адаптеры» .
Далее попробуйте его выключить/включить (достаточно кликнуть по нему правой кнопкой мышки). Пример показан ниже. 👇

Отключить-включить устройство (диспетчер устройств)
👉 В помощь!

Если это не помогло, рекомендую ознакомиться с одной из моих прошлых статей, в которой разбирается почему может не работать интернет по сетевому кабелю от роутера.
На этом пока все.
Всем удачного и быстрого подключения!